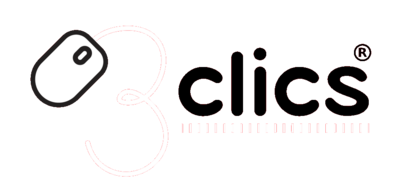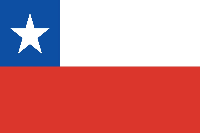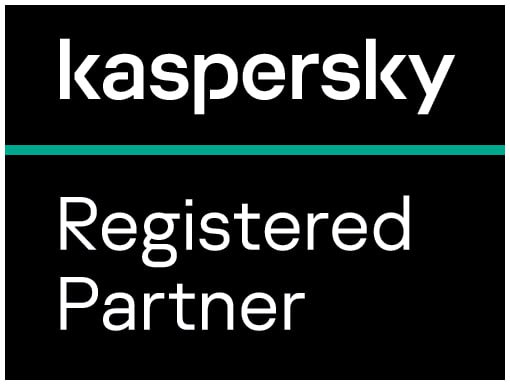¡Su carrito está vacio!
Instrucciones de Instalación
Descargar, instalar y activar Office 365
Tutorial de descarga Office 365
Descargar Office 365 es bastante sencillo, sin embargo, se debe seguir el tutorial cuidadosamente ya que puede ser un poco complicado para quienes no lo hayan hecho antes.
Si compró un PC y este vino con Office 365 instalado, simplemente cambie la clave y vaya directo al programa a iniciar sesión, no es necesario desinstalar.
Paso 1: Iniciar sesión en la cuenta
Primero, hay que dirigirse al sitio web LOGIN.MICROSOFTONLINE.COM, que es el sitio web de Microsoft para iniciar sesión en Office 365.
Una vez ahí, debe iniciar sesión con la cuenta de office 365 que enviamos a su correo.
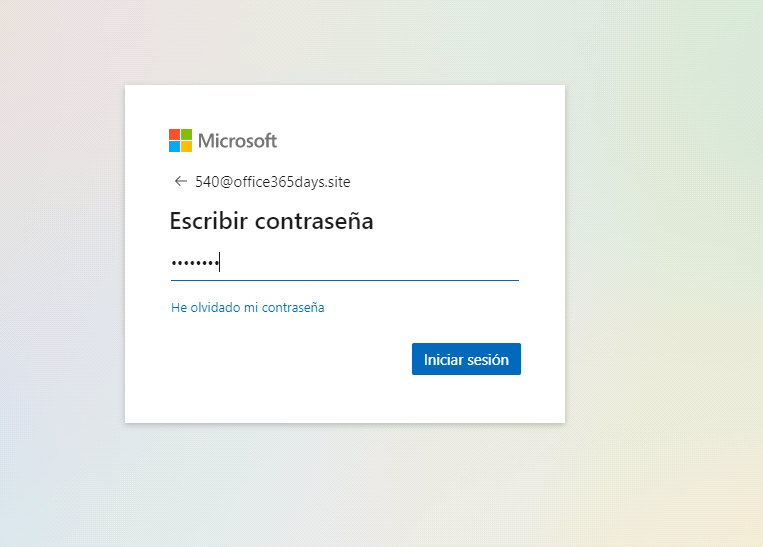
Siempre, en todas las cuentas de Office 365, el sistema le pedirá cambiar la contraseña que entregamos por una clave privada que solo sabrá usted. Eso es obligatorio y no puede saltarse, si no cambia la clave, Office puede dejar de funcionar sin previo aviso.
Simplemente ponga, en el primer campo que aparezca, la clave que vino en el correo y en los otros dos campos, debe crear y luego volver a ingresar una contraseña nueva. Esa contraseña debe incluir mayusculas, minusculas, numeros y simbolos.
Recomendamos guardar esa clave en un bloc de notas o en un papel para no olvidarla.
Después de colocar los datos de ingreso, hay dos opciones:
OPCION 1:
En algunos casos, el sistema pedirá configurar un teléfono de recuperación y un correo de respaldo. En ese caso, siga las instrucciones en pantalla para configurar esos medios de recuperación, que le servirán por si pierde la clave.
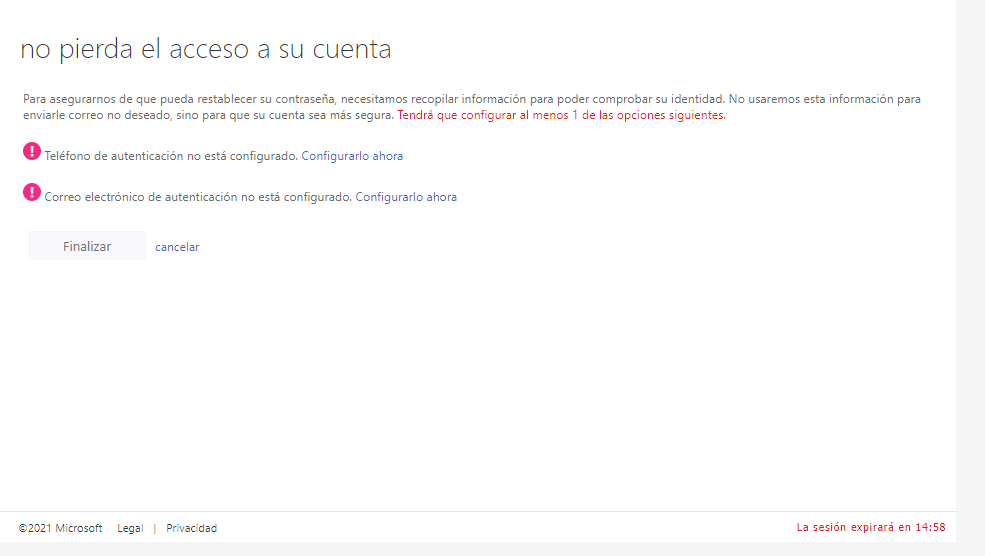
En esos casos, es obligatorio configurar al menos un medio de recuperación. Recomendamos, eso sí, configurar los dos.
OPCION 2:
En otros casos, el sistema no le pedirá configurar un correo de recuperación y pasará directo a OFFICE.COM. En ese caso, no se puede configurar un teléfono o correo de respaldo y en caso de pérdida de la contraseña, deberá comunicarse con el soporte de nuestra empresa.
Paso 2: Descargar instalador desde Office.com
Tras completar el inicio de sesión, solo es cosa de ingresar en office.com y bajar el instalador en la pestaña "Instalar office", automáticamente descargará el office apropiado para su PC y su sistema operativo.

El instalador es un instalador online. Eso significa que necesita una conexión a internet para instalar el office. La instalación puede demorar desde 15 minutos hasta varias horas, todo depende de su velocidad de internet y de disco duro.
Tras descargar y abrir el instalador, verá esta pantalla: 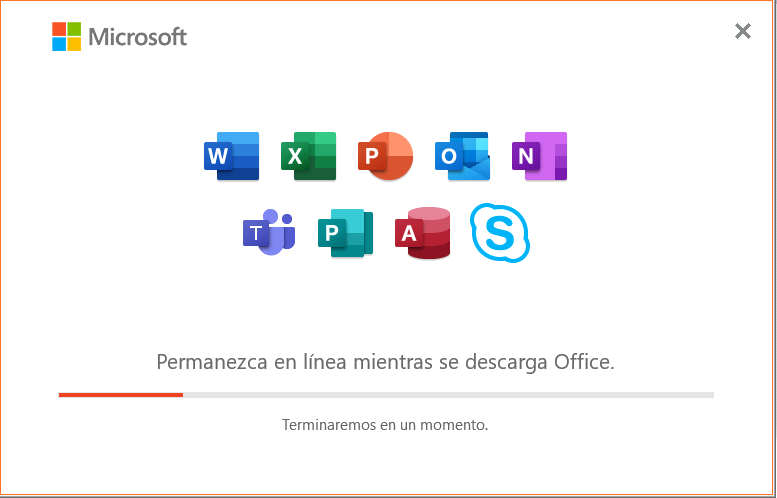
Cuando eso llegue al final, Office terminará de instalar, sin embargo, falta activarlo.
PASO 3: Activar Office
Activar el Office es muy simple. Abra cualquier programa de Office, como por ejemplo Word y acepte el contrato de licencia.
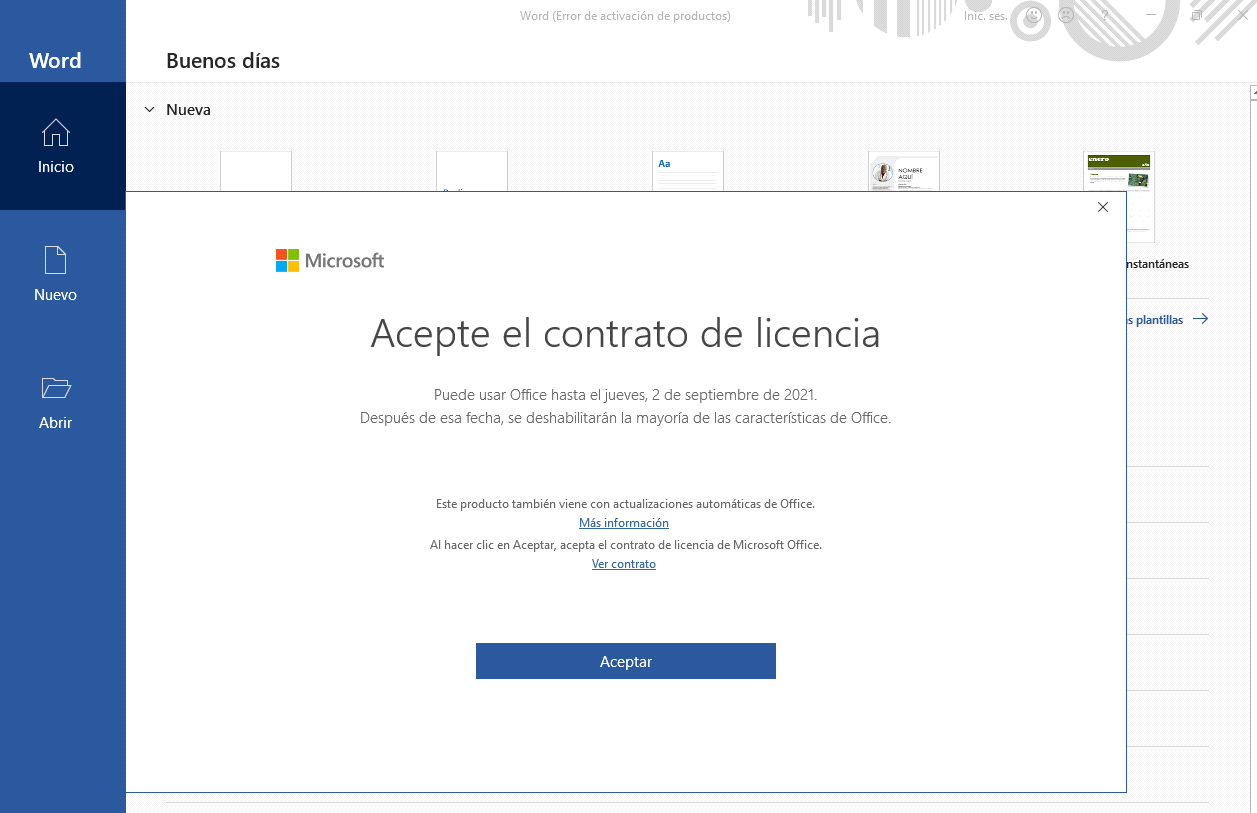
El sistema le da unos días para usarlo sin licencia, pero como ya tiene la licencia, lo mejor es activarlo inmediatamente. Tras aceptar el contrato y la declaración de privacidad, debe hacer clic en el botón "Inic. Sec." ubicado en la esquina superior derecha del programa e ingresar con la cuenta que enviamos y la clave que escogió en el paso anterior.
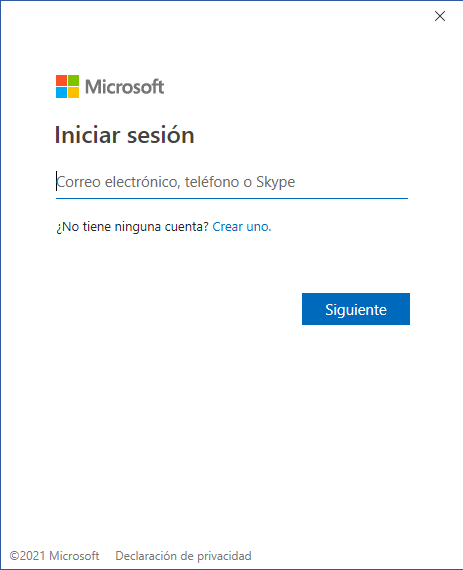
Una vez iniciada sesión, aparecerá este mensaje:
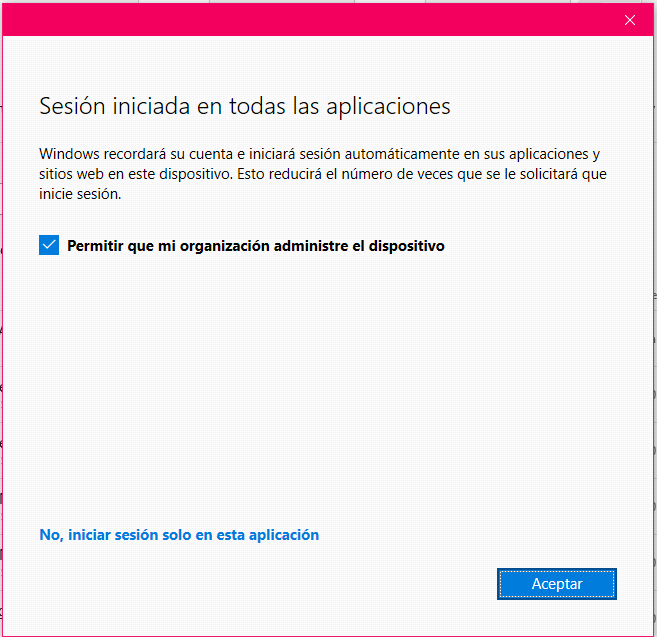
Es muy importante marcar esa opción, pues si no marca "Permitir que mi organización administre el dispositivo" tendrá problemas para sincronizar distintas instalaciones de Office en varios dispositivos.
Tiene que considerar que el mensaje no se refiere a que una organización va a administrar su computador, solo usted tiene acceso a su computador o a sus archivos, ni nosotros ni nadie tenemos acceso a los mismos. El mensaje se refiere a administrar la cuenta de office que proporcionamos para su uso en línea.
Una vez aceptado eso, quedará activado Office 365.
PASO 4: Crear iconos en escritorio
Para crear los íconos de los programas en el escritorio, simplemente busque cualquier programa en el buscador de Windows, haga clic derecho en "Abrir ubicación del archivo"
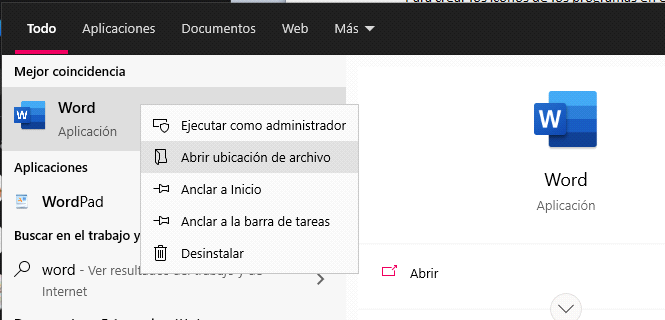
Y se abrirá una carpeta que contiene los accesos directos a los programas de Office. Para crear los accesos directos en el escritorio, solo haga clic derecho sobre cada uno de ellos y seleccione crear acceso directo.
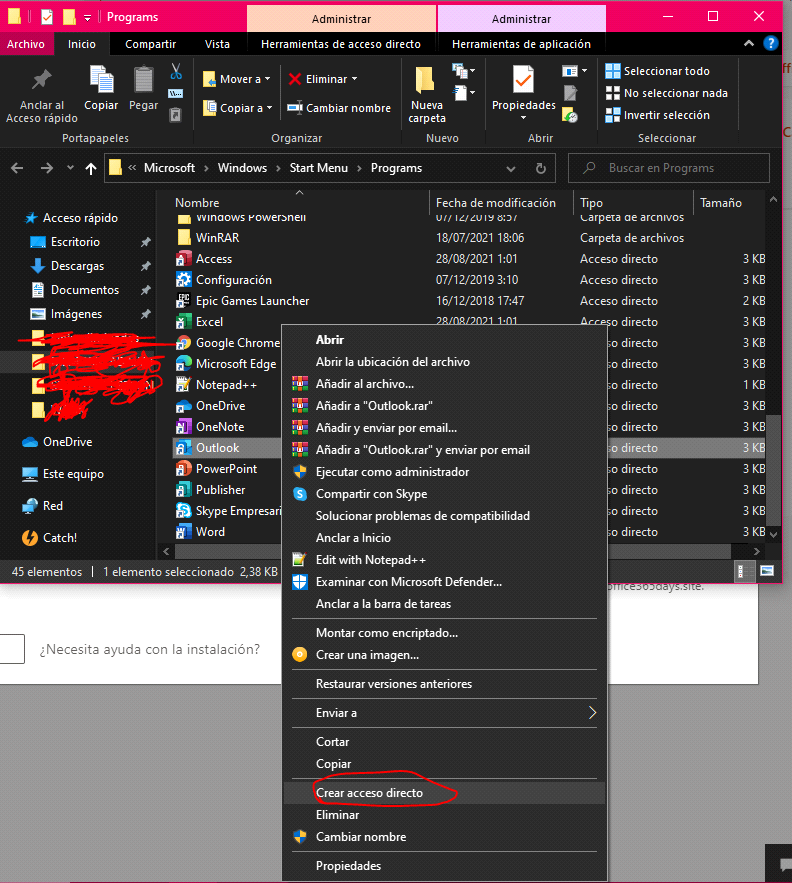
Le va a preguntar si quiere colocar el acceso directo en el escritorio. Seleccione "Si" y se verá el acceso en su escritorio de Windows.
Recomendaciones importantes (Por favor leer)
Una cosa muy importante es no utilizar la opción de Autoguardado si no respalda la información de su Onedrive en un disco duro de su propiedad, ya que puede generar pérdida irrecuperable de información en caso de que se pierda acceso a la cuenta.
De la misma forma, no utilice el servicio OneDrive para guardar datos sensibles o irrecuperables si no tiene otra copia de los archivos en otro sitio.
Los términos y condiciones de Onedrive son claros en que Microsoft no se hace responsable por sus archivos ni puede recuperarlos en caso de pérdida. Nuestra empresa tampoco se hará responsable legalmente por cualquier daño moral o material causado por la pérdida de archivos guardados en la nube.
Nuestra empresa no tiene acceso al servidor en donde están ubicados los archivos, por lo tanto no nos hacemos responsable por el funcionamiento del servidor, ya que este es administrado por terceros.
Usted puede usar el Onedrive incluído en la cuenta si así lo desea, pero completamente bajo su propia responsabilidad. Preguntas frecuentes de Office 365:
¿Puedo renovar una subscripción ya existente?
No se puede, ya que se activa con una cuenta nueva. Cuando esta cuenta caduque, deberá reemplazarla por una nueva.
¿Puedo agregar usuarios con esta cuenta?
Nuestra modalidad de Office 365 es de un usuario con cinco dispositivos, por lo tanto ,es el mismo usuario que activa los dispositivos ofrecidos. No se pueden añadir usuarios adicionales.
¿Como hago para instalarlo en otros dispositivos?
Muy simple. Solo ingrese en office.com con su cuenta de Office que ya configuró, descargue el office siguiendo los pasos de este mismo tutorial y vuelva a iniciar sesión con la misma cuenta de usuario que utilizó en el primer dispositivo.
¿Como lo instalo en Android, iOs o Chromebook?
Para instalarlo en esos dispositivos, solo es cosa de descargar la aplicación oficial desde la tienda e iniciar sesión en ella con la cuenta comprada y la clave que actualizó en el paso 1.